「情報の森」の「ソフト」のコーナーで,フリーソフトの画像編集ソフト『JTrim』を紹介させていただいています。
私はこのソフトを特に写真画像に『パネル張り風の枠』を付けるために使っています。こういう飾り枠をつけると写真が見栄えしますので,ここでその作成方法をご紹介しようと思います。
実際に私が半切や全紙サイズのプリントを飾るのに使っている写真用額縁を再現すると,下のような雰囲気になります。
完成サンプル
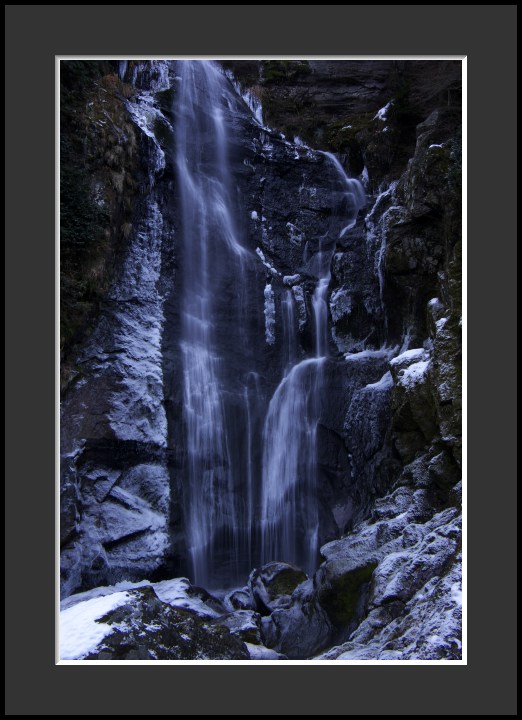
◎手順1
≪JTrim≫を起動します。
↓
◎手順2
メニューボタンの「ファイル」から,あるいは「ドラッグ&ドロップ」で,任意のファイルを開きます。
補足:
画像ファイルをまだリサイズしていない場合は,この段階までに,あるいはこの段階で最終の表示サイズにしておきましょう。この段階のサイズに「枠」の部分がプラスされます。
↓
≪ここからが実際の方法です≫
↓
◎手順3
メニューボタンの「イメージ」から,『余白作成』を選択します。
(小さなウィンドウが開きます)
↓
◎手順4
一番上の「余白」で任意のピクセルサイズを指定します。
補足:
この作業は,パネル面のマットの厚みを再現しようとするものです。あまり大きな余白にすると不自然になると思いますが,一応はお好みで設定して下さい。個人的には,5〜10ピクセルが適切だと思います。ここでは私が一番よく使う「5ピクセル」にしてみます。
↓
◎手順5
同じウィンドウで「色」を≪白≫に指定して,OKボタンをクリックします。
↓
◎手順6
メニューボタンの「加工」から,『立体枠をつける』を選択します。
(小さなウィンドウが開きます)
↓
◎手順7
「枠の太さ」に上で決めたのと同じピクセルサイズを指定し(←ここがポイント),「凹ませる」と「スムース」にチェックを入れて,OKボタンをクリックします。これで先ほどの白い余白に奥行きが出ます。
↓
◎手順8
もう一度,メニューボタンの「イメージ」から『余白作成』を選択して,上記≪手順7≫で出来た画像に---今度はパネルのマット面を再現するために---さらに余白をつけます。
↓
◎手順9
一番上の「余白」で好みの≪ピクセルサイズ≫と≪色≫を指定します。(ここが一番個性が発揮できるところかも知れません)
補足:
マット面はある程度大きな幅にした方が見栄えがよくなるでしょう。ここでは「50ピクセル」を指定し,色は「黒に近い灰色(♯333333)」を指定します。マット面の色は写真とのバランスを考えていろいろ試してみて下さい。
↓
≪ここで“完成”させてもOK≫
ここで「名前をつけて保存」すると,上の画像の一番外の黒の枠がない状態(パネル張り風の枠)になります。これはこれでよいと思いますが,実際の写真用の額縁は外枠がありますので,下記の作業でそれを再現します。
↓
◎手順10
もう一度,メニューボタンの「イメージ」から『余白作成』を選択して,上記≪手順9≫で出来た画像に---今度は外枠を再現するために---さらに余白をつけます。
補足:
外枠はあまり大きな幅にすると不自然に見えますので,ここでは「5ピクセル」を指定し,色は「黒」を指定します。
↓
◎手順11
最後に,「名前をつけて保存」して完成です。
補足:
JPEG画像の保存画質は初期設定で≪80≫になっています。これを必要に応じて『名前をつけて保存』画面の「設定」ボタンで変更することができます。また,ファイルサイズで設定することもできます。
これで完成です! \(~o~)/